いつも同じ内容のメールを送ることってありますよね!
例えば、会議の開催案内や議事録共有メールとか、お客様からのお申込みへの返信や開催後のお礼メールとかとか・・・
毎回イチから本文作ってますか?
それとも、どこかからコピペして本文作ってますか?
Gmailにあるテンプレート機能がとっても便利なので紹介します!
(Gmail以外にも、MicrosoftのOutlookにも、同じようにテンプレート機能はありますが、ここでは多くの方が使われているGmailで説明します)
まずはテンプレートが使えるように設定しよう
Gmailのヘッダにある歯車マークをクリックして、設定画面を開きます。

歯車マークをクリックすると、クイック設定が出てくるので、「すべての設定を表示」をクリックしてくださいね。
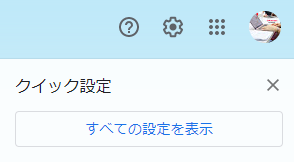
設定画面で、「詳細」タブを開いて、テンプレートの欄を「有効にする」を選択状態とします。
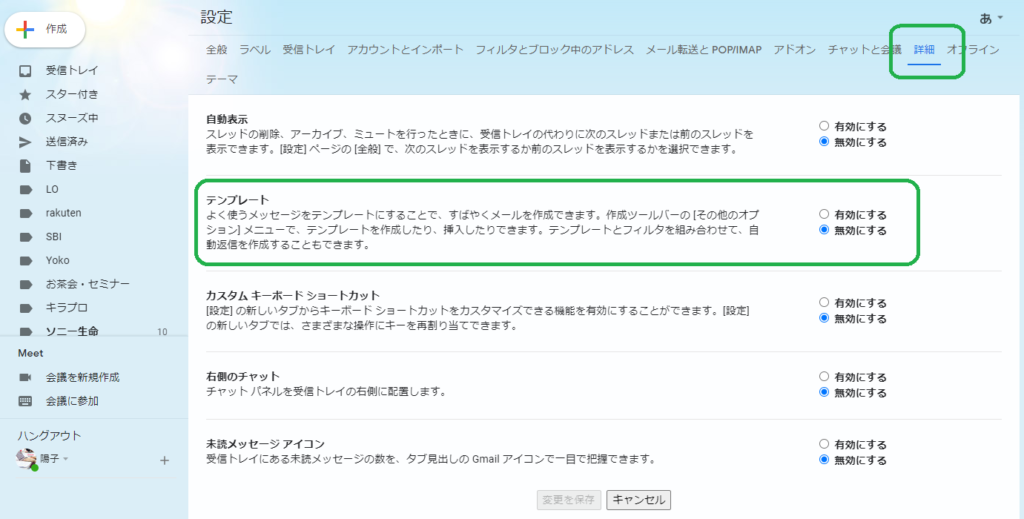
「有効にする」に変更したら、画面の下部にある「変更を保存」をクリックして、設定は完了!
テンプレートを作ってみよう
まずは、いつものようにメール本文を作ります。
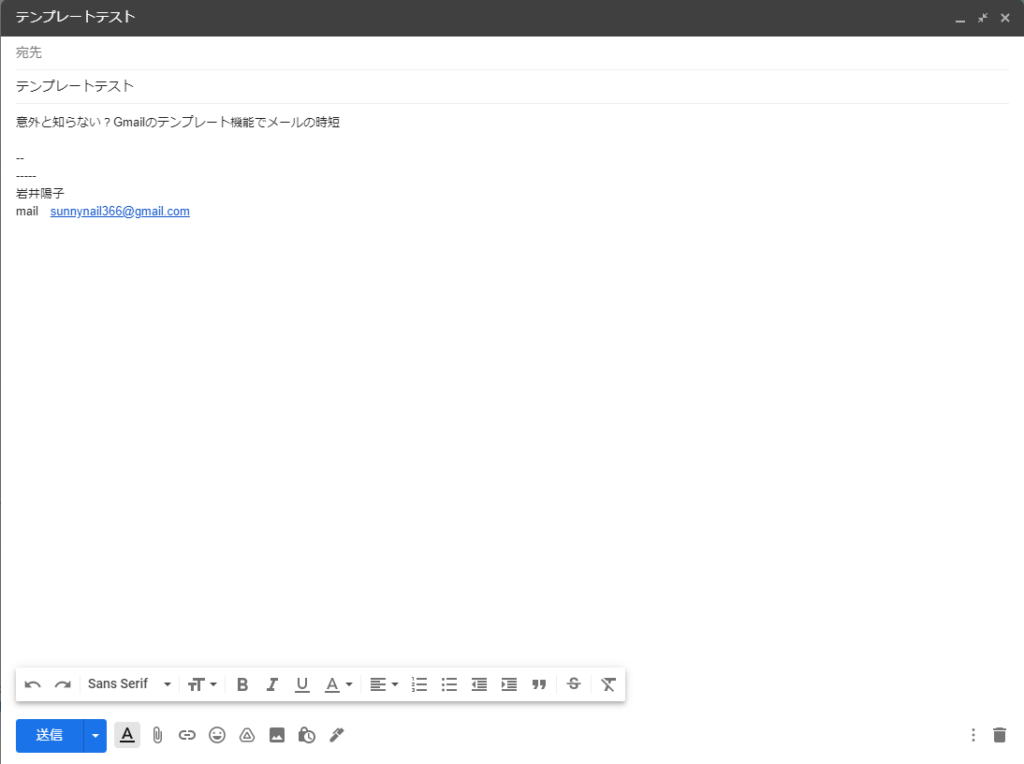
このメール、何回も書く必要があるんだよね。というメールの場合は、画面右下にある3つの点をクリックします。
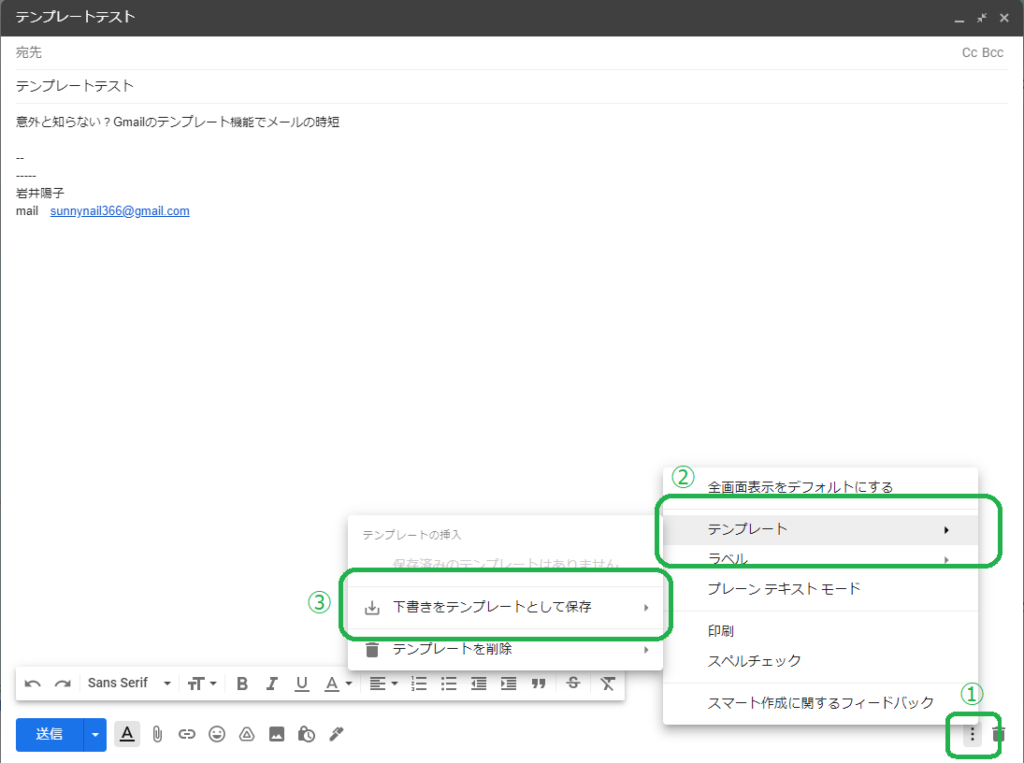
①この3つの点をクリックしたら、メニューが表示されます。
②メニューの中にある「テンプレート」をクリックすると、さらにサブメニューが表示されます。
③サブメニューに表示されている「下書きをテンプレートとして保存」をクリックします。
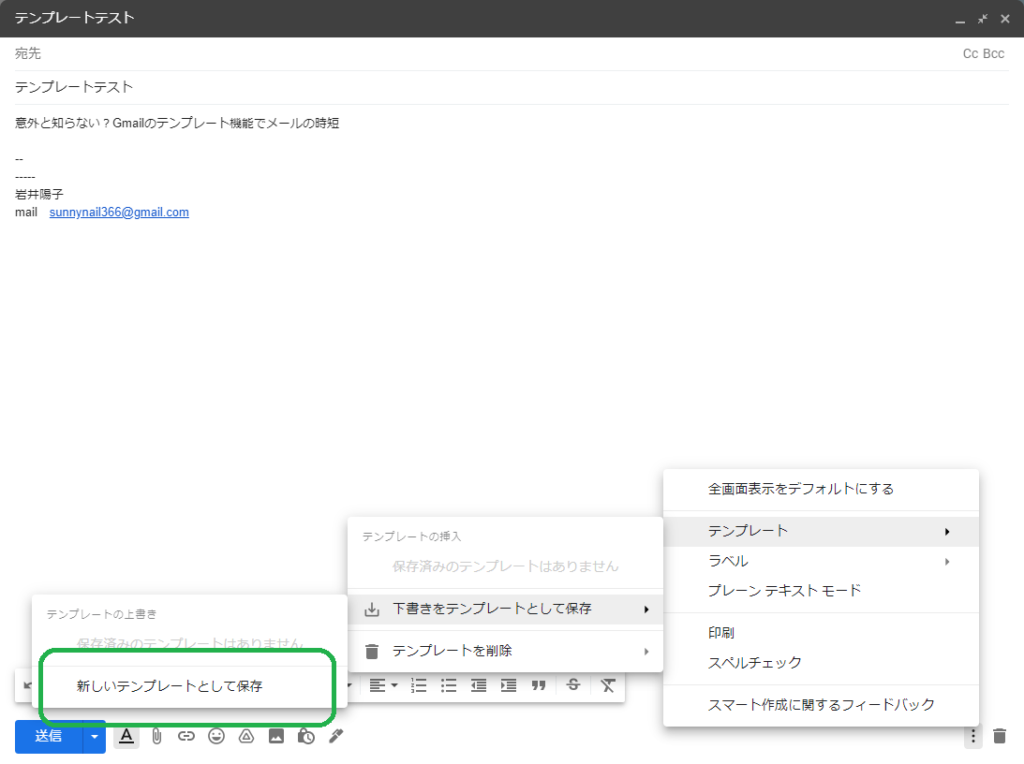
さらに出てくる「新しいテンプレートとして保存」をクリックします。
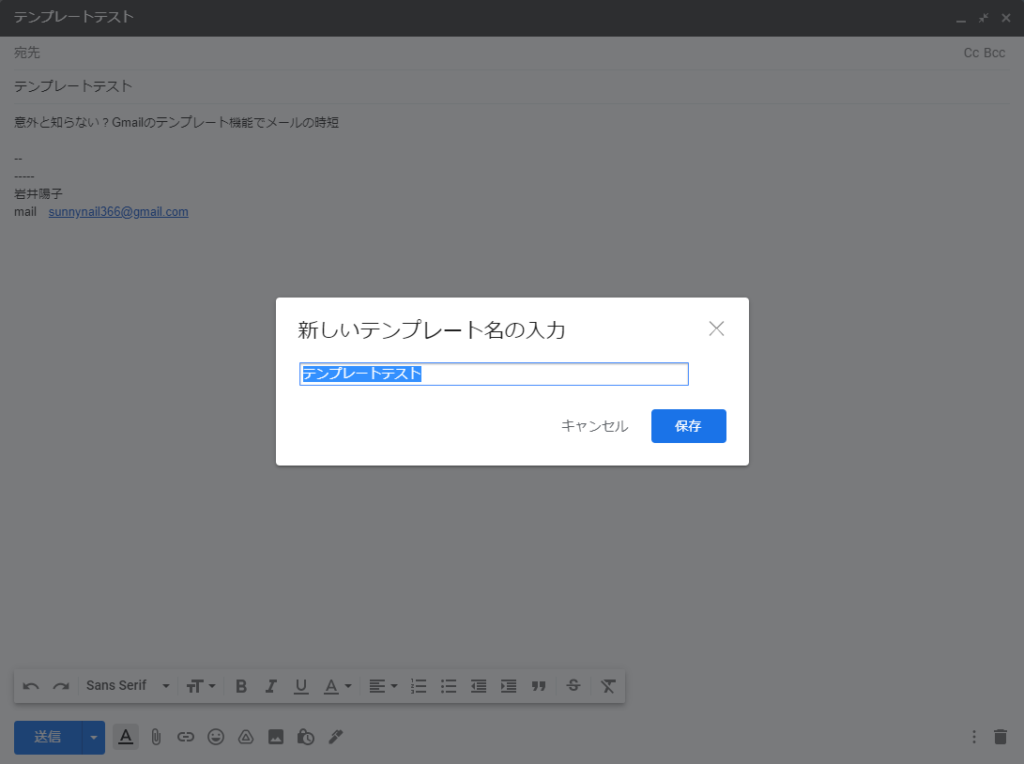
テンプレート名を入力して、完了!
これで、テンプレートが作れたので、次回のメールからはラクになります。
テンプレートを呼び出して使おう
メールを送るときに、テンプレートが作ってあると、呼び出すだけでメールが作れます。
まず、新規メッセージを開いたら、テンプレートを作るときと同じように、画面右下にある3つの点をクリックします。
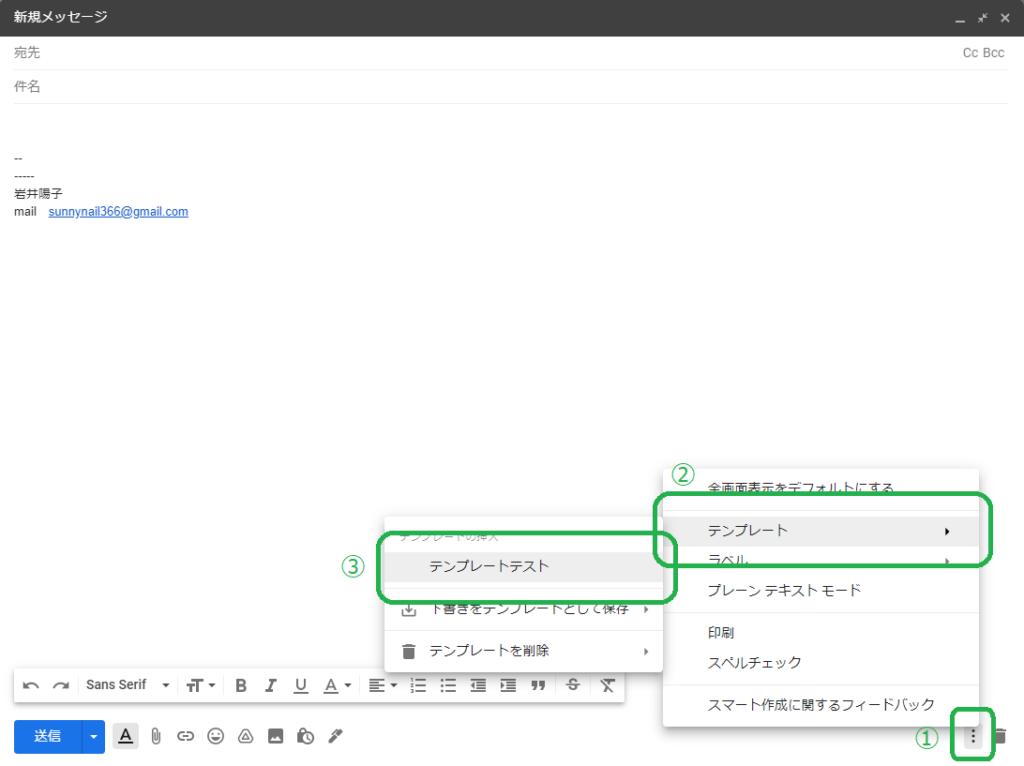
①この3つの点をクリックしたら、メニューが表示されます。
②メニューの中にある「テンプレート」をクリックすると、さらにサブメニューが表示されます。
③サブメニューに表示されている先ほど保存したテンプレート名をクリックします。
すると、先ほど保存したテンプレートの内容で、メールが作成できました。
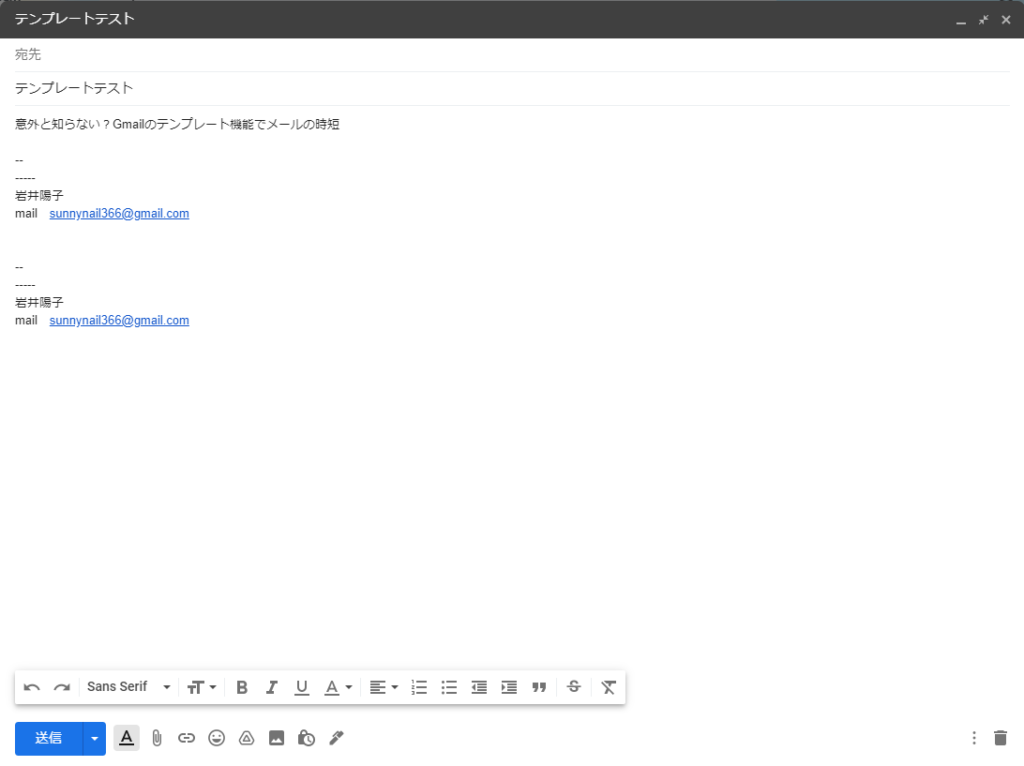
私はGmailで署名を設定しているのですが、署名込みでテンプレートに保存されるため、テンプレートを呼び出したときに、署名が二重になってしまう場合があります。
↓の画像参照。
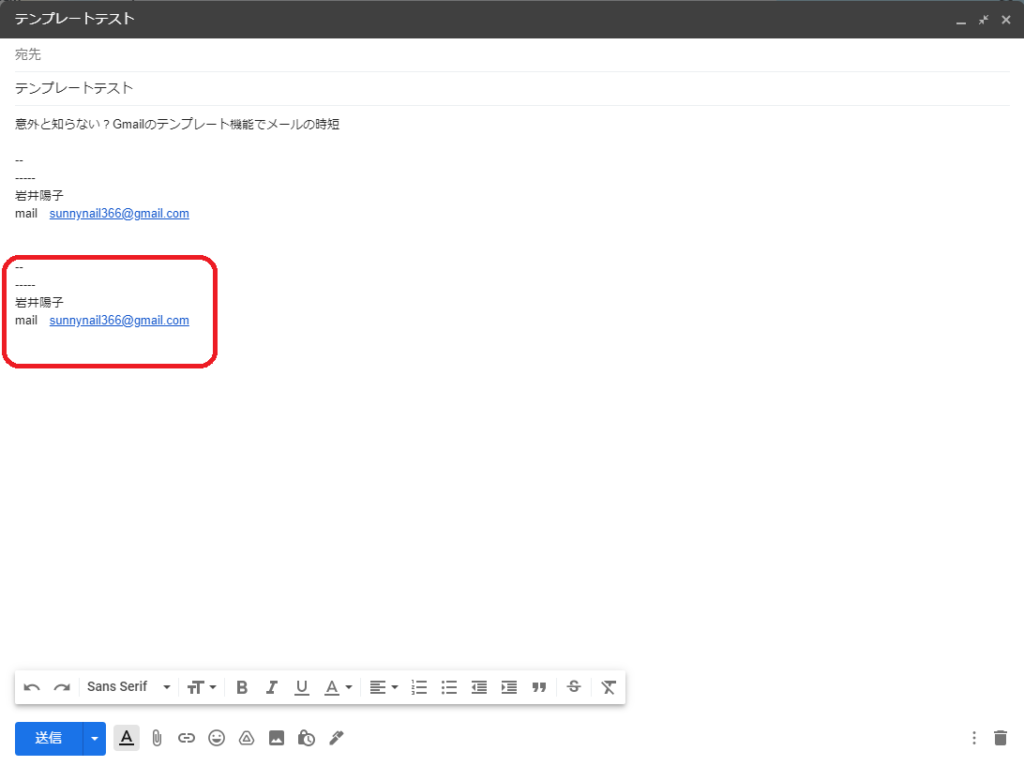
この場合は、片方消してくださいね。
まとめ
このテンプレートは、名前をつけていくつでも保存できるので、開催案内メール、開催後のお礼メールなど、パターンを用意しておくと便利です。
テンプレートを作る時は、もしかしてちょっと手間かもしれません。
だけど、1回作ってしまえば、後から何回も使えて時短になって、とっても便利!!
効率的にお仕事することで、本業に専念して楽しんでくださいー!!
*****
お仕事片付けコンサルティングでは、お客様の状況を伺って、ボトルネックとなっているところをもっとラクにお仕事できるサポートをしています。
事務作業が面倒だからどうにかならないかな~とお思いのかた、そうでない方も、気になる方は、下記をチェックしてみてください!











コメント