オンラインで打合せをするときに使われることの多いzoom
打合せをすることが決まったら、どうやってzoomの設定をしていますか?
今まで自分が打合せを主催するとき、私はzoomのアプリを開いて、日にちを設定していたんです。そして、打合せ日が近づいてきたら、メッセンジャーやLINEなどにzoomID / パスワードをコピペして連絡していました。
ま、そういうもんだと思って、特に不満は感じませんでしたよね。
ところが!もしChromeでGoogleカレンダーを使っているなら、アドオンと呼ばれる拡張機能を追加すると、すっごく簡単にzoomの設定ができてお相手にもIDをお知らせすることができるんです!(Outlookなども似たような拡張機能はあります)
そのおすすめの方法をお伝えします。めちゃおすすめです。
今までのzoomの設定方法は?
今まで私は、zoomのアプリを開いて、スケジューリング画面から件名や日時を入れて設定していました。
おなじみだと思いますが、こんな画面。
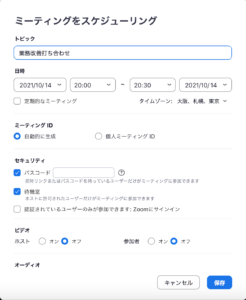
そういうものだと思って、特に面倒だとは思ってませんでしたよね。
だけど、今回の機能を使うと、アプリを開いたり日時を入力したりということが無くなり、すごくラクになるんです。
今回の変更するところは?
ブラウザであるChromeに拡張機能「Zoom Scheduler」をインストールするんです。下記にアクセスて、「インストール(だったかな)」をクリックします。
そして、流れに沿ってzoomのご自身のアカウントでログインします。
そうすると、Chromeの右上には、こんな風にzoomのマークが表示されます。
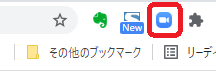
このマークが表示されればOK!
拡張機能をインストールするとどうなるの?
zoomの設定がラクになる
Chromeにzoomの拡張機能をインストールすると、Googleカレンダーの予定入力画面の右下に「Make it a Zoom Meeting」というボタンが表示されるようになります。
Googleカレンダーで10月21日(木) 15:00~16:00を選択すると、下記画面のように表示されます。これは、Googleカレンダーに予定を入力するいつもの操作です。
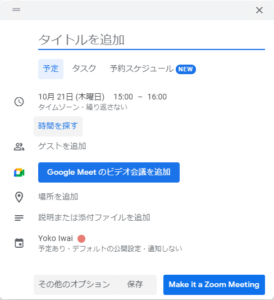
打合せ内容であるタイトルを入力して
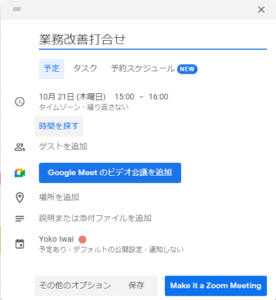
「Make it a Zoom Meeting 」をクリックします。
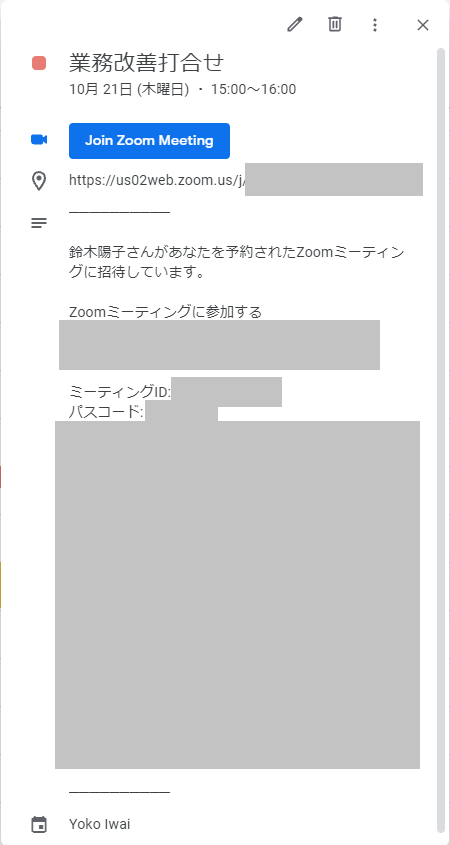
自動的にzoomが設定されます!
zoomのアプリを開いてみても、設定されています。
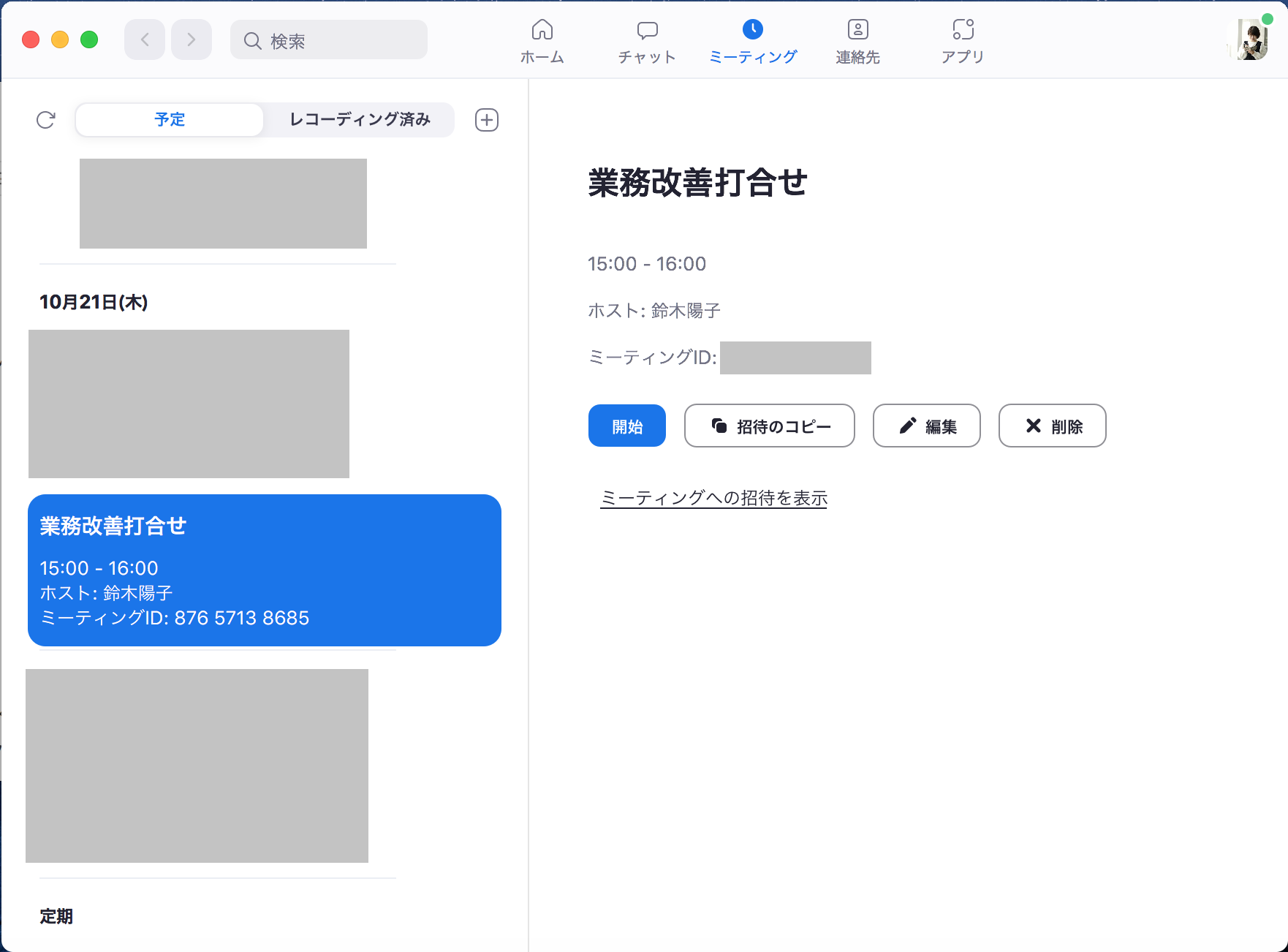
普段Googleカレンダーを使っている方には、いつもの操作でzoomまで設定できるなんて、すごくラクになると思いませんか?!
打合せ相手へのお知らせがラクになる
これは、実はこの拡張機能をインストールしなくても、元々ある機能なので、すでにお使いの方もいらっしゃるかもしれません。
予定を入力するときに、参加予定の方のメールアドレスを下記の赤枠部分に入力すると、お相手にメールが届き、打合せの詳細内容を伝えることができます。
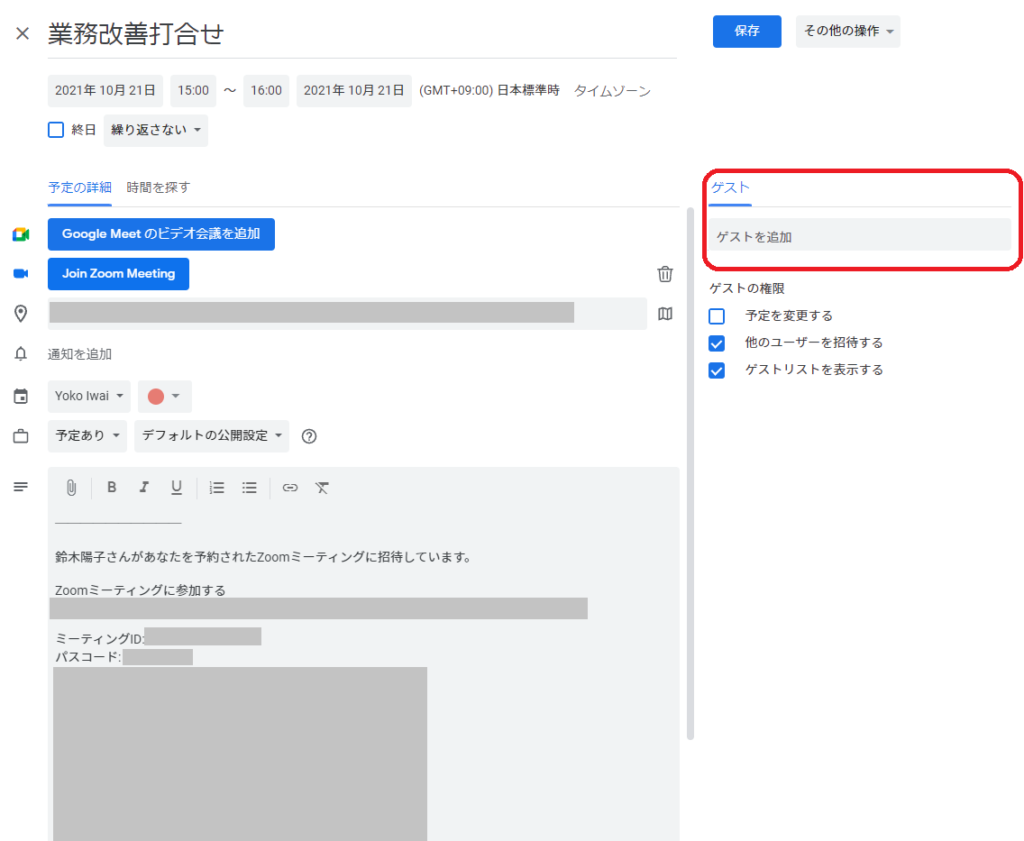
その際、もちろんzoomのID/パスワードも通知されるので、打合せの招待と合わせてzoomのお知らせもできるんです!
今まで行っていた、zoomのID/パスワードをコピーして、メッセンジャーやLINEにペーストして・・・っていう操作が要らなくなります!!
まとめ
いかがだったでしょうか?
私は、GoogleカレンダーはChromeで常に開いているのですが、zoomのアプリは使う時しか開いていないので、打合せの予定が入るとその都度zoomアプリを起動していたんです。
この拡張機能をインストールしてからは、いつものようにカレンダーに予定を入れると同時にzoomの設定ができているので、めちゃラクで毎回感動してしまいます(笑)
一つ一つの動作はそんなに大変なことではないのですが、省略できるところをどんどん削っていくと、トータルで見ると作業量がグッと減っていることに気づくと思います。
業務改善ってそんな毎日の積み重ねですよね。

毎日のちょっとしたことなんだけど、めんどくさいが積み重なっているという方、ご相談お待ちしています!











コメント